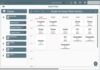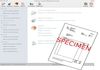Comment tester la dernière version de Windows 10 sans réellement l’installer ?

Lancé en 2015, Windows 10 est désormais la version du système d’exploitation de Microsoft la plus usitée. Son adoption est lente et ne s’est pas faite sans heurt pour certains utilisateurs. Depuis sa sortie, Microsoft propose des mises à jour de façon plus régulière. Les avantages pour les utilisateurs sont évidents (améliorations, nouvelles fonctionnalités) mais parfois, les mises à niveau ne se déroulent pas bien et les conséquences peuvent être désastreuses (perte de données, bugs, erreurs, blocages etc.). Fort heureusement, il existe une méthode indolore vous permettant de découvrir les nouvelles fonctionnalités de l’OS sans réellement l’installer. Explications :
L’astuce de la machine virtuelle
En configurant ce qu’on appelle une machine virtuelle, vous pouvez tester Windows 10 sans impacter votre système actuel. Le principe de la machine virtuelle consiste à créer sur un ordinateur physique déjà équipé d’un système d’exploitation, une seconde machine (virtuelle cette fois), par le biais d’un logiciel de virtualisation.
Vous pouvez ainsi virtualiser une machine équipée d’un autre OS (Android, Windows, Linux etc) sur votre machine physique Windows. La machine virtuelle utilisera partiellement les ressources de la machine physique sans impacter les données qui y sont stockées. Il existe pas mal de solutions de virtualisations, mais celle que nous retiendrons pour ce tutoriel est VirtualBox. Le programme est complètement gratuit et surtout très performant.
Installer Windows 10 dans une machine virtuelle
Prérequis :
- Télécharger Virtual Box : le fameux outil de virtualisation
- Télécharger Windows ISO Downloader : ce logiciel vous permettra de récupérer le fichier d’installation de Windows gratuitement.
Lancez Windows ISO Downloader et rendez-vous dans le volet droit du logiciel pour sélectionner Windows 10 dans la rubrique « Windows ». Dans la fenêtre principale, vous serez ensuite amené à choisir l’édition qui vous intéresse (Home pour Famille, Pro, Server…). Le programme propose également de choisir sa langue. Cliquez ensuite sur Confirmer.
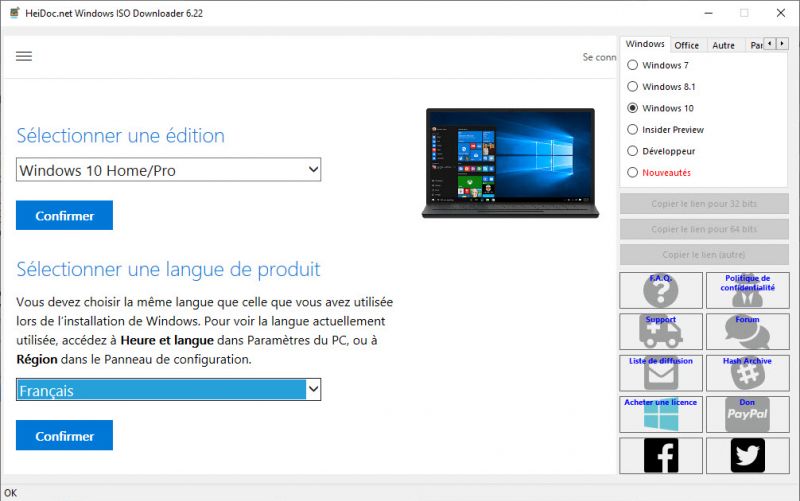
Sur l’écran suivant, vous pourrez directement démarrer le téléchargement de Windows 10 en choisissant la version 64-bit ou la 32-bit. La 32-bit exige moins de puissance et est donc préconisée, notamment si votre machine de test dispose d’une configuration modeste (4 Go de mémoire vive par exemple).
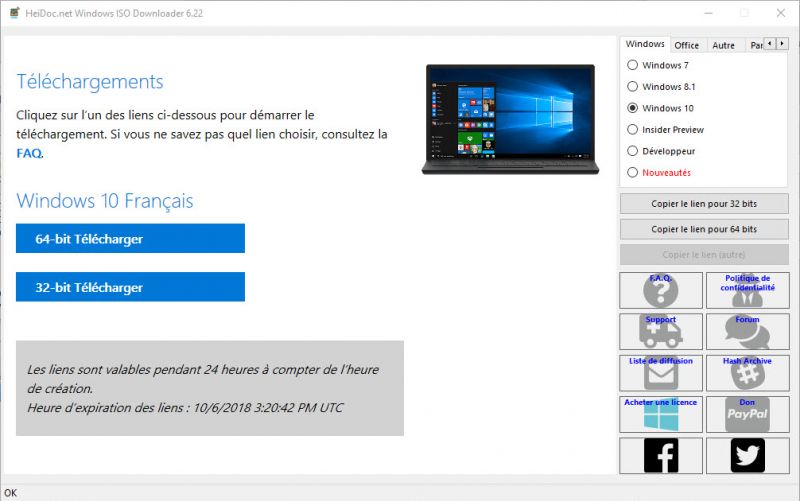
Pendant le téléchargement du fichier d’installation, passons à la configuration de la machine virtuelle dans VirtualBox.
Lancez le programme et cliquez sur « nouvelle » sous « Fichier ».
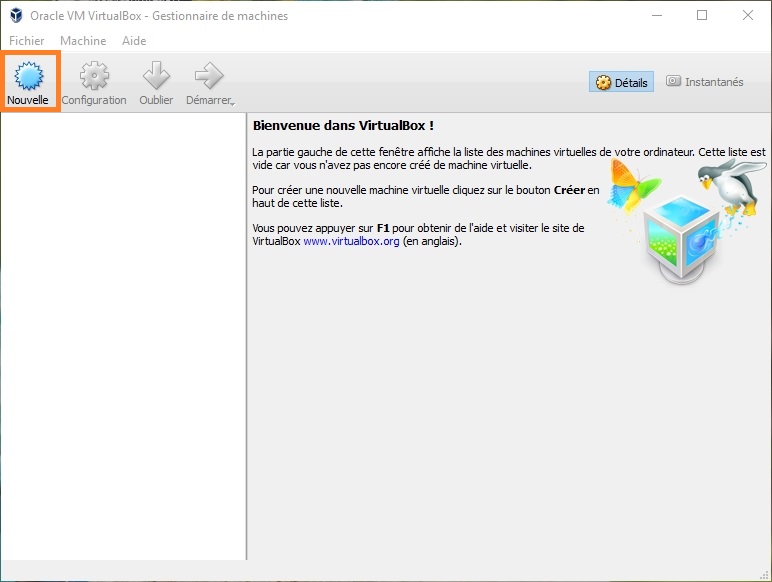
Vous donnerez ensuite un nom à votre machine : "Windows 10 Test" par exemple. Pensez à bien choisir la version (32-Bit ou 64-Bit) pour qu'elle corresponde au fichier d’installation téléchargé.
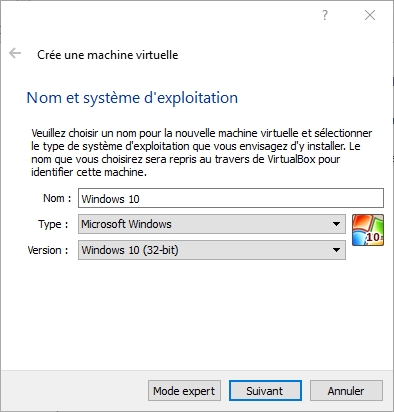
Définissez ensuite la taille de la mémoire vive à allouer à votre Windows virtuel. Étant donné qu’il ne s’agit que d’un test, une configuration minimale de 2 Go de mémoire vive (2048 Mo) suffit amplement.
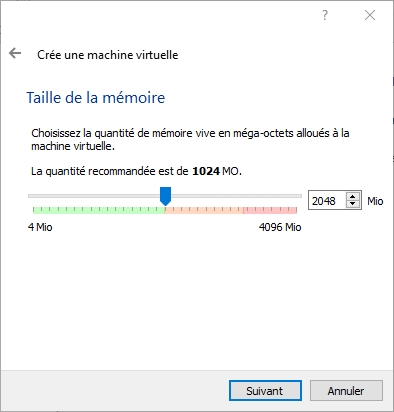
Cochez « créer un disque virtuel maintenant » puis sur le bouton « Créer »
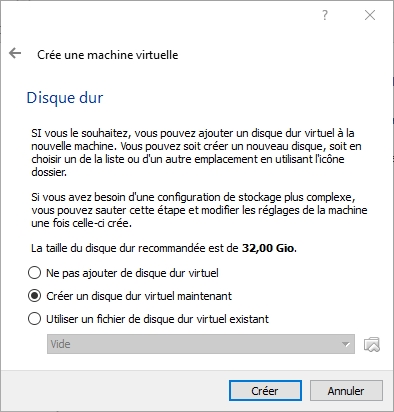
Sur l’écran suivant vous serez invité à choisir le type de disque dur virtuel. Dans le cas présent, contentez-vous de la configuration VDI puis cliquez sur « suivant ».
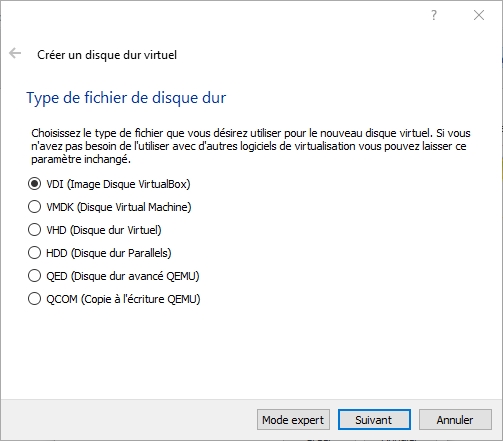
Gardez également la configuration par défaut « dynamiquement alloué ».
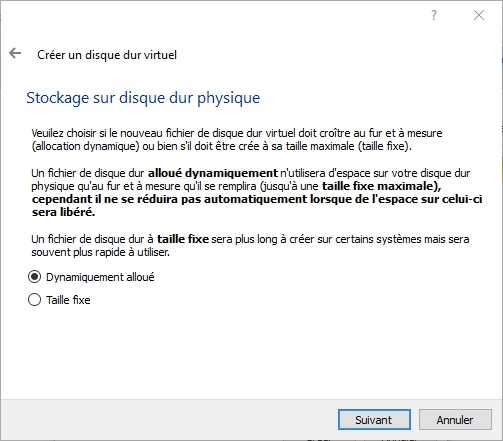
Enfin, choisissez la taille de votre disque dur virtuel. Une trentaine de gigaoctets feront l’affaire.
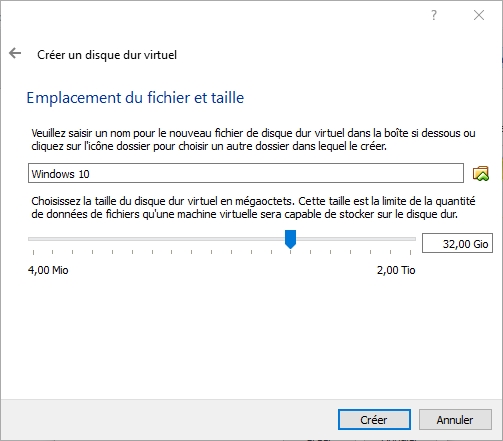
Maintenant que votre machine virtuelle est configurée, et que votre fichier d'installation est téléchargé, vous pouvez procéder à l'installation de Windows 10. Il faudra dans un premier temps veiller à définir votre fichier d’installation qui est au format ISO en tant que périphérique de démarrage.
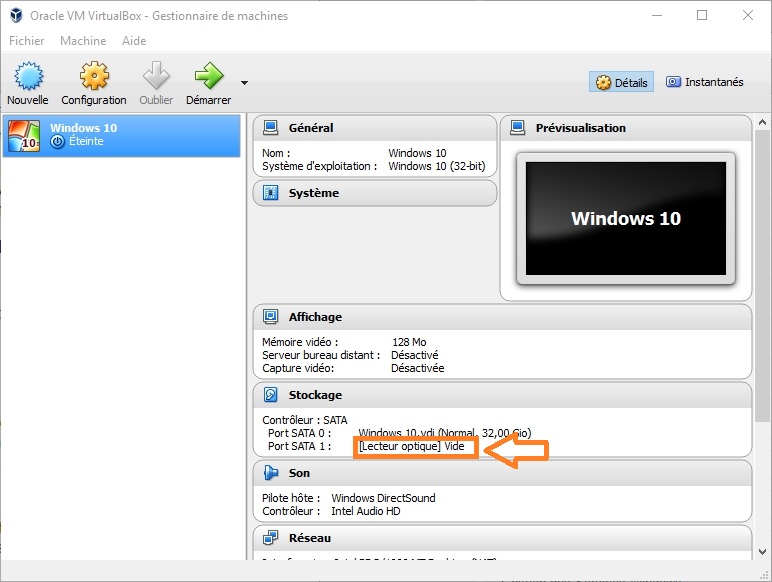
Pour cela, rendez-vous dans la section "Stockage" et cliquez sur lecteur optique puis sur "Choisir l'image de disque existante".
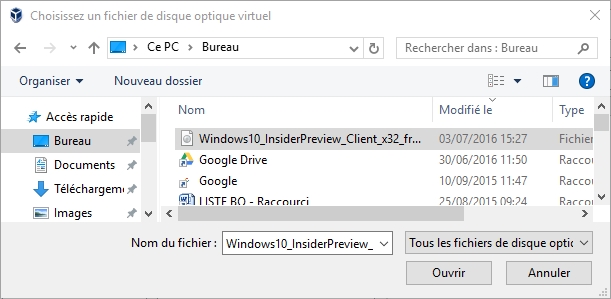
Enfin, cliquez sur la flèche verte "Démarrer". Votre machine virtuelle bootera directement sur l'image disque de Windows 10 et il ne vous restera plus qu'à suivre l'assistant d'installation pour découvrir la dernière version de Windows.
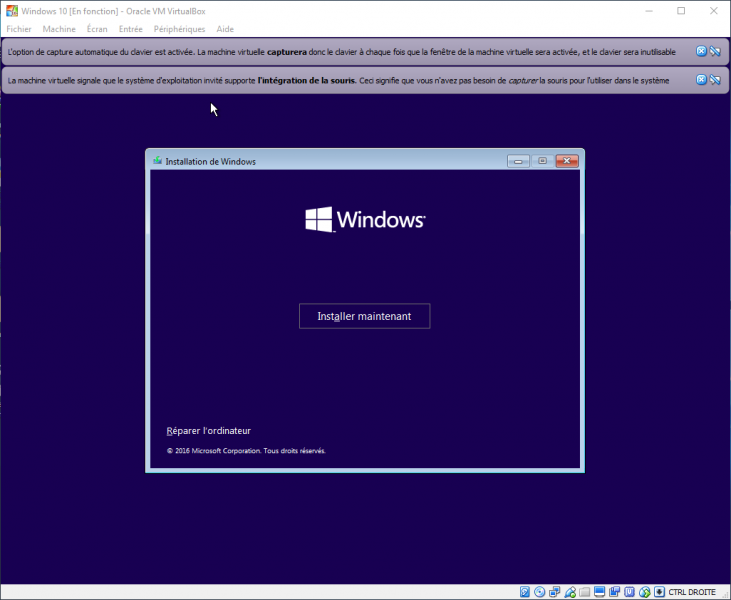
Publié par Nicolas JJE
Dans la même catégorie
-
 Catastrophes numériques : La récupération gratuite des données, la ligne de sauvetage de votre Mac
Ajouté le 20/03/2024
4 commentaires
La perte de fichiers précieux fait l'effet d'un coup de poing dans le ventre, qu'il s'agisse d'un document supprimé accidentellement, d'un disque formaté contenant des souvenirs essentiels ou d'une panne soudaine du système qui plonge votre univers numérique dans...
Catastrophes numériques : La récupération gratuite des données, la ligne de sauvetage de votre Mac
Ajouté le 20/03/2024
4 commentaires
La perte de fichiers précieux fait l'effet d'un coup de poing dans le ventre, qu'il s'agisse d'un document supprimé accidentellement, d'un disque formaté contenant des souvenirs essentiels ou d'une panne soudaine du système qui plonge votre univers numérique dans...
-
 Localisation telephone gratuit : Comment cela peut aider à protéger vos enfants
Ajouté le 06/12/2023
6 commentaires
Être parent dans le monde moderne peut être une tâche difficile, surtout lorsqu'il s'agit de suivre ses enfants à la trace. Avec tant de perturbations dans leur vie quotidienne, il est difficile de jongler entre le travail et l'éducation des enfants tout en gardant...
Localisation telephone gratuit : Comment cela peut aider à protéger vos enfants
Ajouté le 06/12/2023
6 commentaires
Être parent dans le monde moderne peut être une tâche difficile, surtout lorsqu'il s'agit de suivre ses enfants à la trace. Avec tant de perturbations dans leur vie quotidienne, il est difficile de jongler entre le travail et l'éducation des enfants tout en gardant...